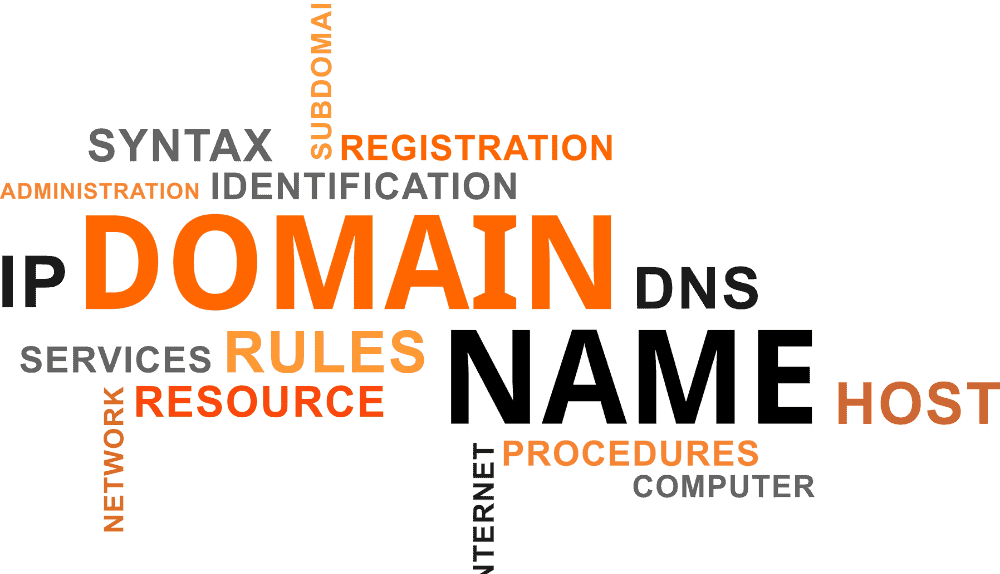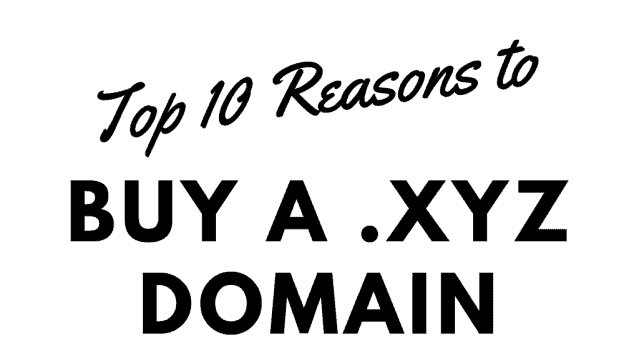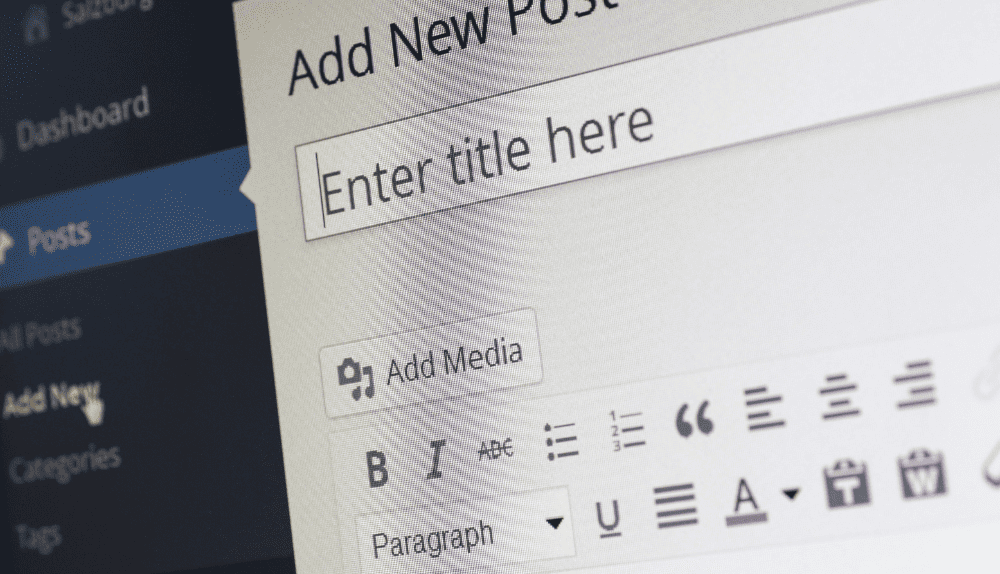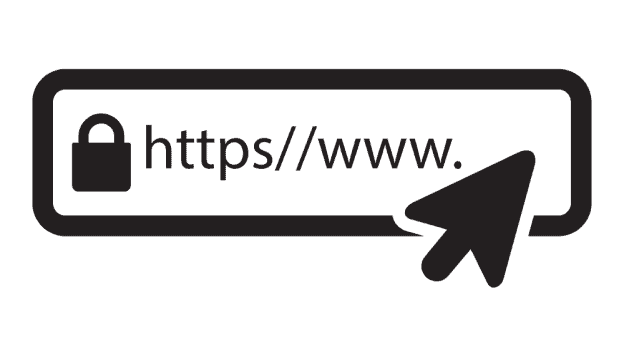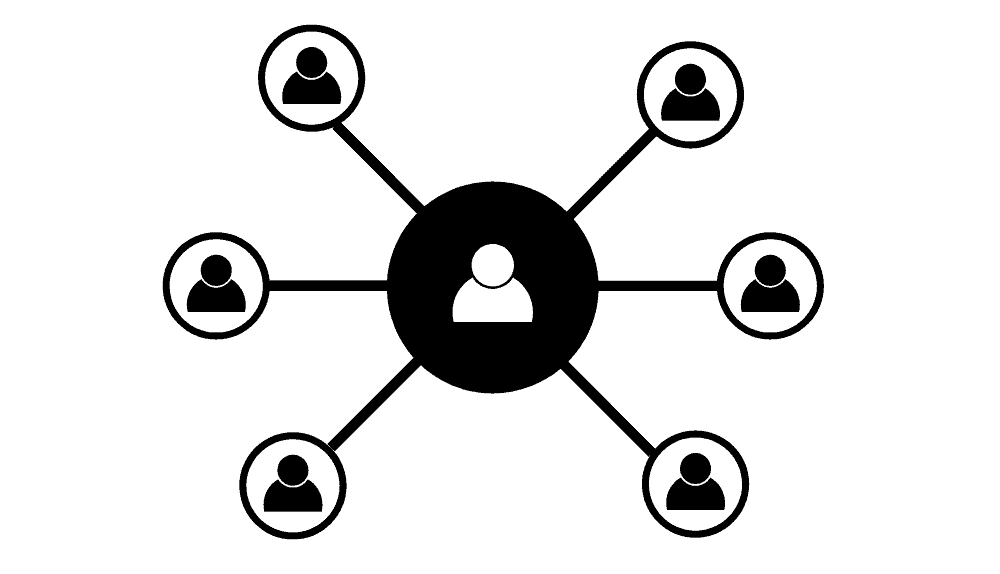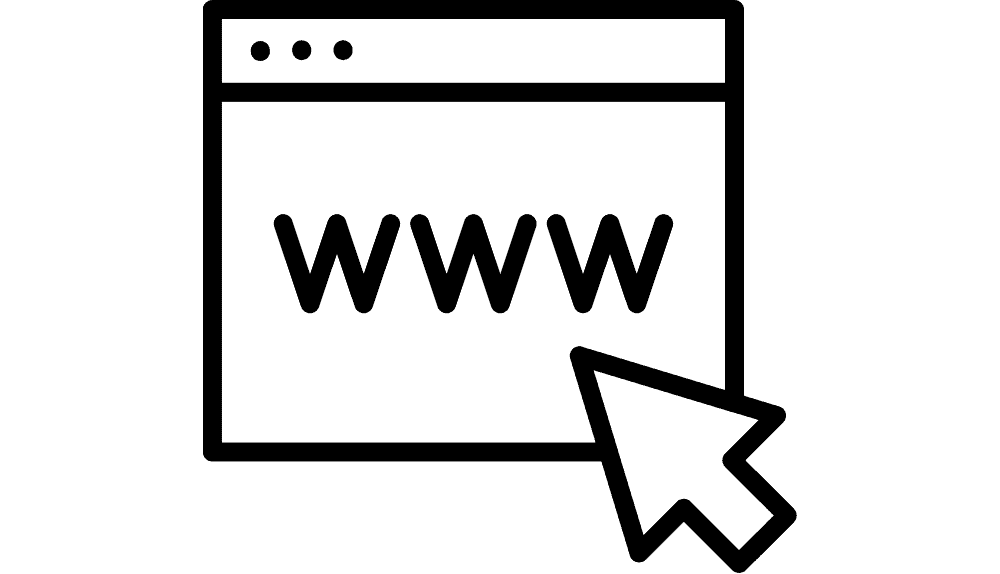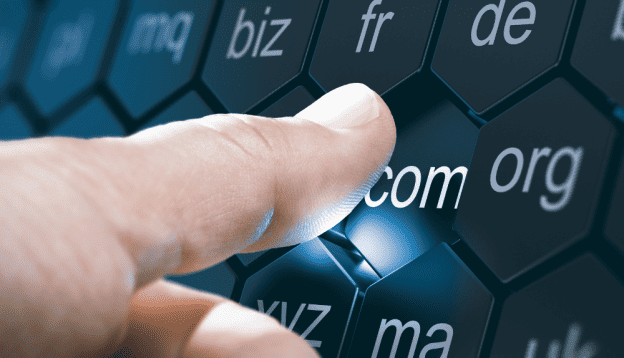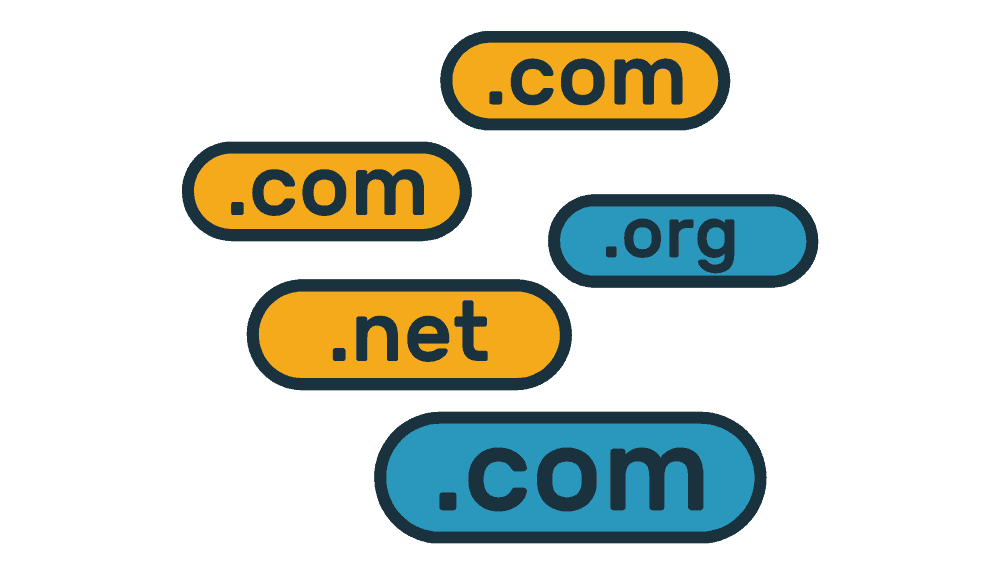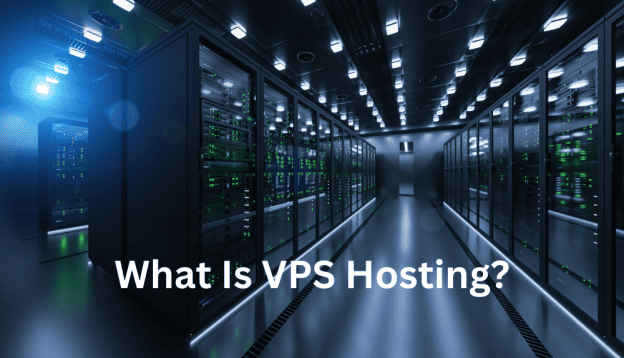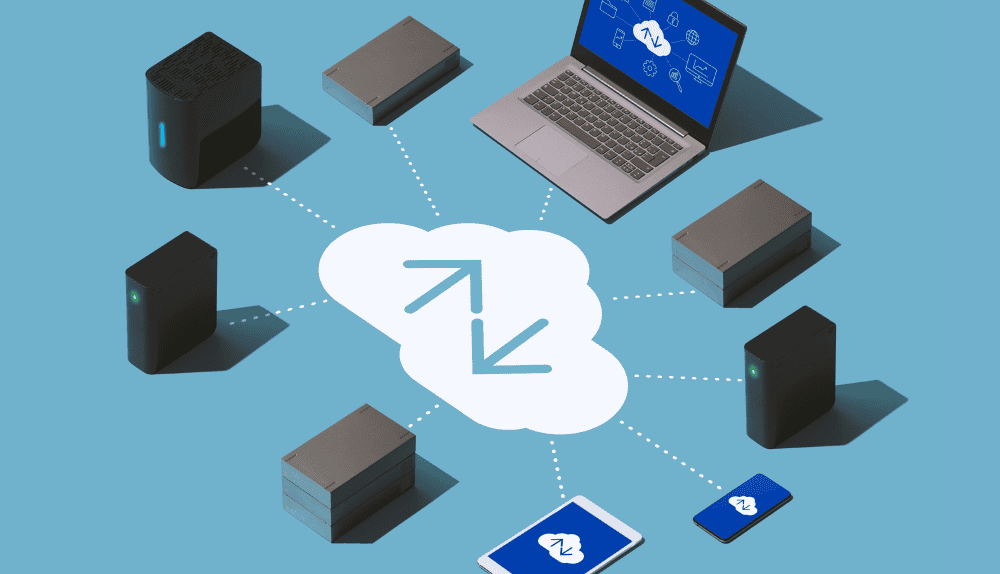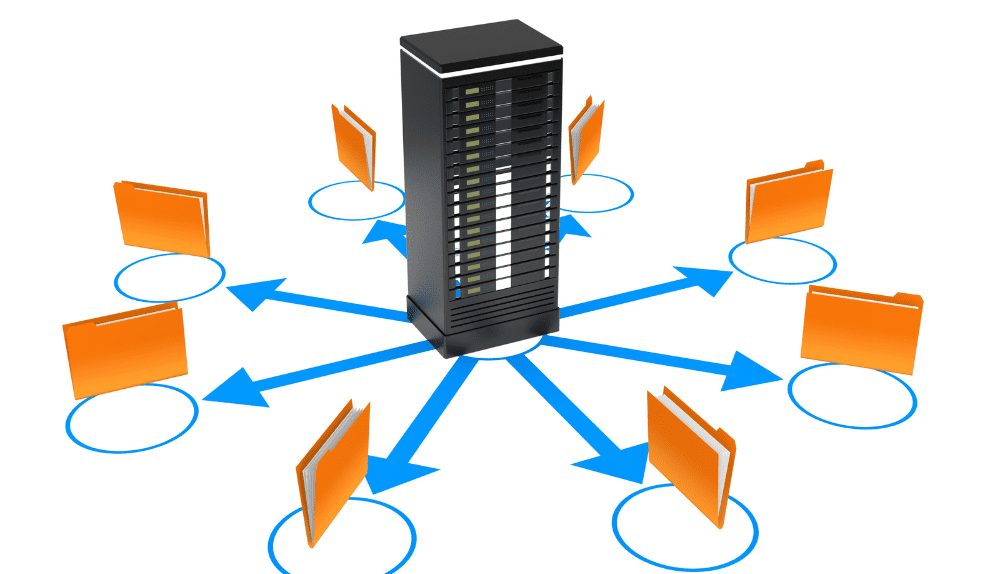Different ways to back up your WordPress site involve so much hassle that some people totally neglect doing it. Given the fact that a website is the identity of a business in the online space, not creating a backup for it might be a foolish move. And, in the long run, it can cost a lot.
For most people, it is hard to find the best ways to back up a WordPress site, but instead, it shouldn’t be. At least not when we are around the corner. So, taking into account the current scenario, this blog post is all about why you should create a backup of a WordPress site and what best ways can help you do it.
Let’s start off with why you should do it.
Why is it Important to Back up a WordPress Site?

There are many reasons to back up a WordPress site. No matter if your website is small or big, it is highly recommended to back up every page of it. Here’s why:
1. Data Loss Protection
You wouldn’t believe the number of things that can go wrong with websites. From server crashes and hacking attempts to human errors and software conflicts, there are numerous risks that can lead to data loss.
That’s where regular backups come to the rescue! They act as a safety net, allowing you to restore your website and all its precious data to a previously working state in case the unexpected happens.
2. Recovery from Malware or Hacking Attacks
WordPress websites are unfortunately not immune to malware infections and hacking attempts. It’s a harsh reality we have to face.
However, if your site falls victim to such attacks, having a recent backup at your fingertips can be a lifesaver.
With it, you can quickly restore a clean version of your website, minimizing the impact of the breach and getting your site back on track.
3. Content and Configuration Recovery
Backups don’t just save your content; they save the day! They capture everything that makes your website unique and valuable.
Everything is safeguarded, from posts, pages, media files, and comments to your precious configuration settings, themes, plugins, and customizations.
Restoring from a backup ensures you can recover all your content and settings without starting from scratch.
4. Seamless Updates and Testing
Before taking the plunge and making significant updates to your WordPress site, it’s always wise to have a safety net in place.
If anything goes wrong during the update process, you can simply revert back to the previous state and avoid any disasters.
Plus, backups can be very valuable when it comes to testing new themes, plugins, or configurations. You can experiment without fear of permanently affecting your live site.
5. Site Migration and Cloning
When moving your WordPress site to a new host or domain, backups make the whole process a breeze, allowing you to effortlessly transfer your site’s files and database to the new location.
Backups aren’t just handy for migrations; they’re also perfect for creating clones of your site for development or testing purposes.
What are Some Best Practices for the Backup of a WordPress Site?

1. First, Determining the Backup Frequency
Regular backups are crucial to minimize potential data loss. Determine a backup frequency based on the frequency of updates or changes to your website. Consider daily or weekly backups for active websites and less frequent backups for sites with fewer changes.
2. Do You Want Manual or Automated Backup?
Automated backups are recommended as they reduce the risk of human error and ensure backups are performed consistently. Use a reliable backup plugin or hosting service that offers automated backup scheduling.
3. Select a Reliable Backup Location
Choose a secure and separate location for storing backups. It can be a remote server, cloud storage, or an external storage device. Ensure the backup location has appropriate security measures in place to protect your data.
4. Set a Backup Retention Period
Determine how long you want to retain your backups. It’s advisable to keep multiple backup versions spanning a reasonable timeframe. Consider factors like storage limitations, website size, and compliance requirements when deciding on retention periods.
5. Don’t Forget to Test the restorability of Backups
Regularly test the restoration process using your backups to ensure they are reliable and functioning correctly. Performing periodic tests ensures that you can recover your website successfully in case of an actual emergency.
Consider These Also
- Monitor backup logs and notifications to stay informed about the backup process and any potential issues.
- Encrypt your backups to enhance security and protect sensitive data.
- Consider incremental backups that only save changes since the last backup, reducing storage requirements and backup duration.
- Document your backup and restoration procedures to have clear instructions in case you need to restore your site.
Step-by-Step Guide to Backing Up Your WordPress Site
How to Manually Back Up a WordPress Site?
Step 1
Access your WordPress site’s files.
Use FTP or a file manager provided by your hosting provider to access your website’s files. You’ll need to locate and download the following:
- WordPress core files (all files and folders except the “wp-content” folder).
- wp-config.php file (contains your site’s database information).
Step 2
Export your WordPress database.
- Access your website’s database through phpMyAdmin or a similar tool provided by your hosting provider.
- Select your WordPress database and choose the Export option.
- Choose the “Quick” export method and export the database as an SQL file.
Step 3
Backup your wp-content folder
- Locate the “wp-content” folder in your WordPress installation directory.
- Download the entire “wp-content” folder to your local computer. This folder contains your themes, plugins, media uploads, and other important site-specific files.
Step 4
Store your backups securely
- Create a separate folder on your computer to store the backup files.
- Name the folder with a meaningful date or description to identify the backup.
- Copy and store the downloaded WordPress files, database export files, and wp-content folder in this backup folder.
How to Automatically Back Up a WordPress Site?
Step 1
Install a backup plugin
- Choose a reliable backup plugin such as UpdraftPlus, BackupBuddy, or VaultPress.
- Install and activate the plugin from your WordPress dashboard.
Step 2
Configure backup settings
- Access the plugin’s settings within your WordPress dashboard.
- Choose your preferred backup schedule (e.g., daily, weekly) and select the files and database to include in the backup.
- Configure additional settings like backup retention period, backup location (remote storage or cloud services), and encryption if available.
Step 3
Initiate the backup
- Once you have configured the backup settings, manually initiate the backup process to create your initial backup.
- Depending on the plugin, you may find a “Backup Now” or similar button to start the backup process.
Step 4
Verify and monitor backups
- Check the backup logs or notifications provided by the plugin to ensure the backups are running successfully.
- Regularly review the backup files and confirm that they are being stored securely in the specified location.
Common Challenges and Troubleshooting Tips
When it comes to backing up a WordPress site, there can be some common challenges that you may encounter.
Here are a few challenges and troubleshooting tips to help you overcome them:
1. Insufficient Storage Space
Challenge: Limited storage space can prevent you from creating backups or storing multiple backup versions.
Troubleshooting Tip: Consider optimizing your backup files by excluding unnecessary data, such as temporary files or cache. Utilize compression techniques or choose a backup storage solution with ample space or scalability options.
2. Slow Backup Process
Challenge: Large websites or limited server resources can result in slow backup processes, causing timeouts or incomplete backups.
Troubleshooting Tip: Optimize your backup settings by excluding unnecessary files or directories. Split large backups into smaller segments or use incremental backups. Consider scheduling backups during low-traffic periods or consult your hosting provider to ensure sufficient server resources.
3. Plugin or Theme Compatibility Issues
Challenge: Some backup plugins may conflict with specific themes or plugins, causing backup failures or incomplete backups.
Troubleshooting Tip: Ensure that your backup plugin is up-to-date and compatible with your WordPress version. Disable any conflicting plugins or themes temporarily during the backup process. Check for plugin/theme updates or seek alternative backup solutions if compatibility issues persist.
4. Database Connection Errors
Challenge: Database connection errors can occur during the backup process, leading to incomplete backups or data corruption.
Troubleshooting Tip: Verify your database credentials in your wp-config.php file are correct. Check the database server’s availability and ensure it is functioning correctly. Contact your hosting provider for assistance if the issue persists.
5. Backup Restoration Issues
Challenge: The backup restoration process may encounter errors or difficulties, preventing you from successfully restoring your website.
Troubleshooting Tip: Ensure that you have a reliable backup file and verify its integrity before initiating the restoration process. Follow the recommended restoration steps provided by your backup solution. Disable caching or security plugins temporarily during the restoration. Seek professional support or consult documentation if you encounter persistent issues.
Should I Go for Partial Back Up or Full Back Up?
The choice between partial backup and full backup depends on your specific needs:
Partial Backup: Smaller size, faster process, and allows targeted backups.
Full Backup: Provides comprehensive coverage and greater flexibility for restoration.
Consider factors such as storage space, time, coverage requirements, and simplicity to decide which approach is better for you.
Final Thoughts
Backing up your WordPress website on a regular basis is absolutely crucial. The good news is WordPress itself and hosting providers have your back, making the whole process a breeze.
If you want to dig deeper into our WordPress Hosting options, feel free to follow the above guide.
Pro tip: always keep multiple copies of your most recent backup files. This way, you’ll be fully prepared to bounce back in case any unexpected issues arise.
FAQs
How often should I back up my WordPress site?
It is recommended to back up your WordPress site regularly, ideally daily or weekly, depending on the frequency of updates and changes to your site.
Can I manually back up my WordPress site?
Yes, you can manually back up your WordPress site by downloading the website files, exporting the database, and saving them securely on your local computer or storage device.
Should I use a backup plugin or service?
Using a backup plugin or service is highly recommended as it automates the backup process, simplifies management, and provides additional features like scheduling, incremental backups, and remote storage options.
What should I include in my WordPress backup?
Your backup should include all website files, directories, themes, plugins, media uploads, and the WordPress database.
Where should I store my WordPress backups?
Store your WordPress backups in a secure location, such as cloud storage, remote servers, or external storage devices. Ensure they are protected from unauthorized access and regularly tested for restoration.
How do I restore my WordPress site from a backup?
To restore your WordPress site from a backup, you must upload the backup files to your server, restore the database, and ensure all necessary configurations are in place. This process may vary depending on your backup solution.
Can I test my backups before restoring?
Yes, it is recommended to test your backups periodically to ensure their integrity and your ability to restore your site successfully if needed.
What if my backup fails or encounters errors?
If your backup fails or encounters errors, check your backup settings and available storage space and ensure compatibility with your WordPress version. Consult the documentation or support resources your backup solution provides for specific troubleshooting steps.